
Bromoden mengajak anda mencuba Online Shoping TEMU! Murah dan penghantaran percuma. Untuk pengguna baru, Guna RM500 Coupon Bundle ini: https://temu.to/m/uqbgefrbv72. Atau, guna 30% OFF code: acs987364
Buat Operating System menjadi kecil dan Portable.
Bolehkah kita pasang OS dalam pendrive?
OS adalah ‘Operating System’ seperti Windows 10, Windows 11, Linux, Ubuntu, Chrome OS dan lain-lain.
Kebiasaannya OS dipasang / diinstall di dalam hard disk besar, yang selalunya diletakkan dalam PC atau laptop untuk membolehkan kita guna, klik, menaip dan melihat paparan pada skrin.
Kali ini kita pasang OS dekat pendrive.
Apa kelebihan Install OS dalam pendrive?
Kenapa perlu susah-susah nak pasang OS dalam pendrive?
Kelebihan install OS dalam pendrive adalah, senang untuk diangkut dan boleh guna dekat mana-mana komputer/laptop yang mempunya USB port.
Anda boleh guna mana-mana komputer tanpa perlu guna OS dalam komputer tersebut.
Hanya pinjam hardware komputer tersebut dan guna OS anda.
Dengan cara ini anda dapat guna komputer tanpa batasan.
Komputer dekat opis? Sekolah? Komputer awam? Guna OS sendiri,tanpa batasan.
Oleh itu, jika anda mahu pasang OS di pendrive, teruskan membaca.
Apa yang anda perlukan untuk pasang OS di pendrive?
Untuk membuat portable OS anda perlukan:
- Komputer/Laptop dengan sambungan internet
- Operating System Installer
- Pendrive @ USB Flash Drive
- Universal USB Installer
Komputer/latop diperlukan untuk memuat turun OS yang kita akan guna dan kemudian install OS dalam pendrive.
Untuk Operating System (OS) installer, saya cadangkan kita guna OS yang ringan dan laju seperti puppy linux atau pun slax.
Berikut merupakan pautan untuk anda muat turun puppy linux:
(pilih salah satu sahaja)
- Puppy Linux – size 100mb, ram minimum 256MB
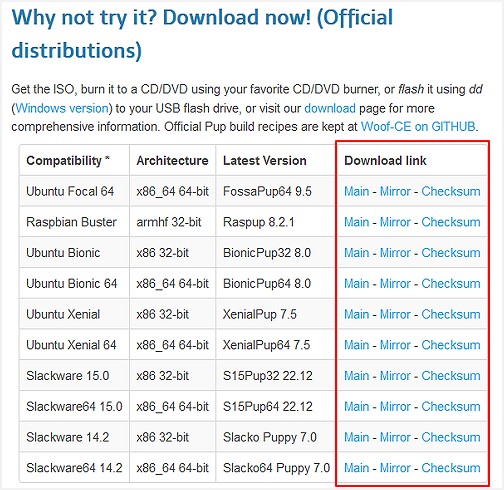
OS seperti ini kecil, ringan dan dalam masa yang sama mempunyai kesemua aplikasi yang anda perlukan untuk melakukan aktiviti anda.
Jika anda nak gunakan juga Windows, saya cadangkan anda guna Window 7. Ringan sedikit.
Muat turun OS pilihan anda dan simpan di tempat yang senang anda akses dalam komputer/laptop.
Untuk Pendrive @ USB flash drive, pastikan pendrive tersebut kosong.
Pindahkan dahulu apa-apa isi dekat dalam kerana ia akan diformat semasa proses install OS nanti.
Saiz pendrive pula bergantung kepada OS yang kita pilih untuk install.
Jika anda guna OS kecil seperti puppy linux, pendrive yang bersaiz 2GB sudah mencukupi.
Jika anda nak guna Windows 7, kena guna pendrive yang bersaiz sekurang-kurangnya 16GB dan pastikan pendrive jenis ok dan laju.
Universal USB Installer kita boleh muat turun daripada halaman rasminya: Pendrivelinux.com – Universal USB Installer.
Program ini adalah kunci utama pembuatan portable OS dalam pendrive.
Sebagai info juga, program ini mempunyai fungsi untuk muat turun OS tanpa anda perlu muat turun sendiri siap-siap.
Cara untuk pasang OS dalam pendrive
Berikut merupakan langkah-langkah untuk install OS dalam pendrive:
Langkah 1: Sambungkan pendrive yang anda akan gunakan pada komputer/laptop.
Pastikan pendrive tersebut kosong.
Langkah 2: Right-klik Universal USB Installer yang anda download tadi dan “Run as administrator“.
Jika keluar notifikasi windows, klik Yes untuk benarkan.
Bahagian License Agreement akan muncul, pilih “I Agree” untuk meneruskan.
Langkah 3: Bahagian “Setup Your Selections Page” dalam UUI.
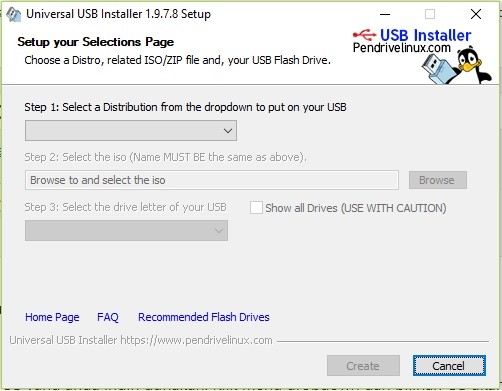
Gambar diatas adalah paparan setting untuk Universal USB installer.
Dalam ruangan step 1, pilih OS pilihan anda.
Dalam ruangan step 2, pilih ISO OS yang anda mahu install.
Dalam ruangan step 3, pilih pendrive yang anda akan guna.
Langkah 4: Klik ‘create’ untuk memulakan proses install.
Bergantung pada OS yang anda pilih, proses untuk membuat OS dalam pendrive ini mengambil 5 minit ke 3 jam.
Berikut paparan untuk proses yang sudah siap:
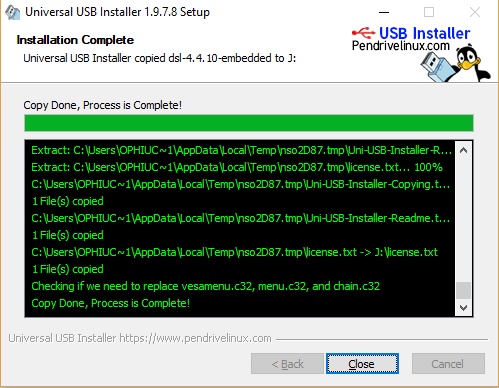
Cara guna portable OS di komputer/laptop
Sambungkan pendrive dengan komputer/laptop yang nak digunakan.
Untuk komputer, disarankan untuk guna USB port yang bersambung terus dengan motherboard iaitu pada bahagian belakang komputer.
Untuk boot daripada usb, pastikan anda pilih pilihan ‘boot from usb’ ketika komputer/laptop mula dihidupkan.
Pilihan ‘boot from usb’ ini akan keluar ketika anda hidupkan komputer atau pc.
Jika pilihan ini tidak keluar, anda kena buat setting manual dalam bios komputer/laptop tersebut.
Cara untuk setting Bios
Bios boleh diakses dengan menekan kekunci tertentu selepas anda hidupkan komputer sebelum komputer tersebut memproses OS yang ada didalamnya.
Contoh kekunci yang selalu digunakan adalah F2, F11, F12, DEL dan seterusnya.
Bergantung pada jenis komputer/laptop yang anda gunakan.
Atau anda boleh perhatikan flash text yang keluar ketika hidupkan komputer.
Akan ada perkataan seperti Boot option, Boot Menu, press … to akses setup dan sebagainya.
Tekan kekunci yang tersebut untuk akses Bios.
Didalam bios, cari bahagian ‘Boot’.
Kemudian letakan USB device/Removable Devices pada bahagian paling atas.
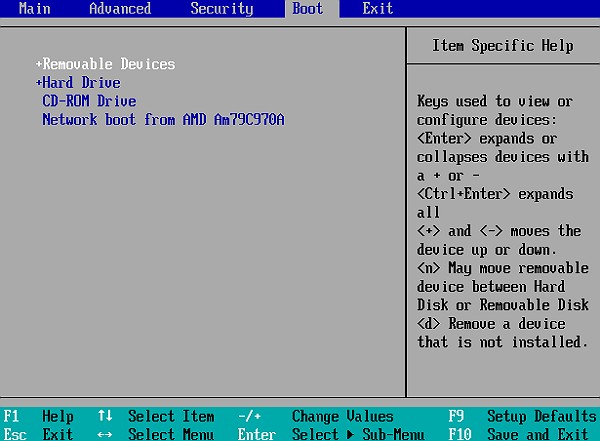
Pastikan anda baca betul-betul panduan yang disediakan dalam bios untuk bagaimana cara gerakkan dan save setting bios.
Portable OS anda sudah siap. Anda boleh guna sistem ini pada mana-mana komputer tanpa perlu tahu login password komputer tersebut, hanya perlu pinjam badannya sahaja.
Semoga post cara pasang OS di pendrive bermanfaat untuk semua.
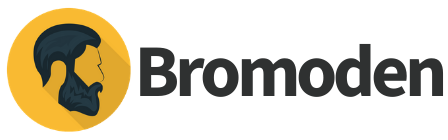

Leave a Reply